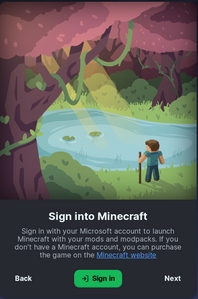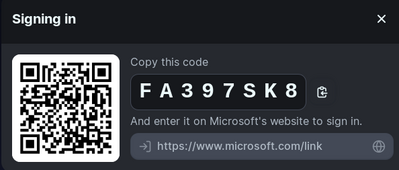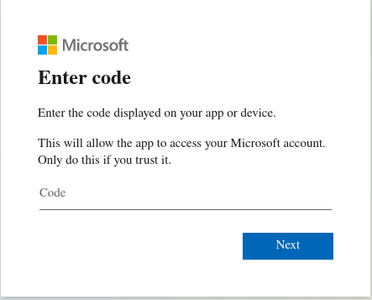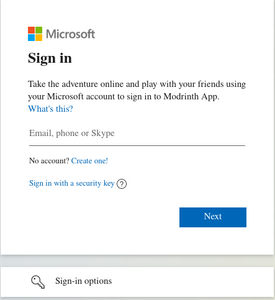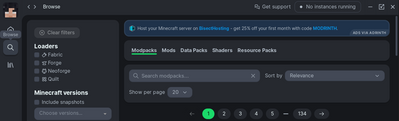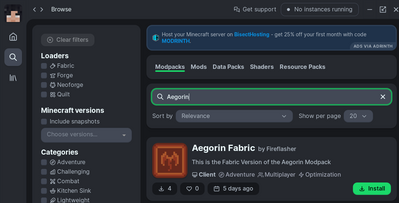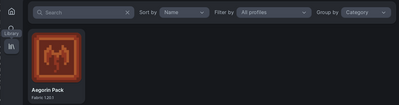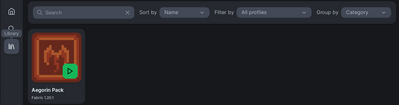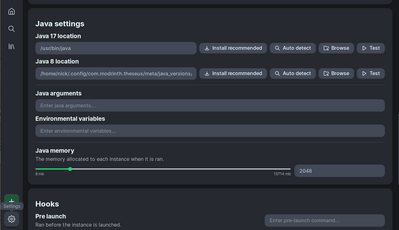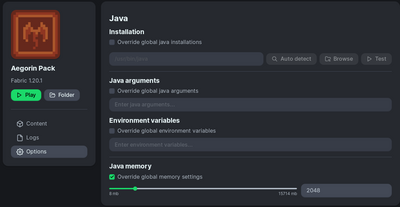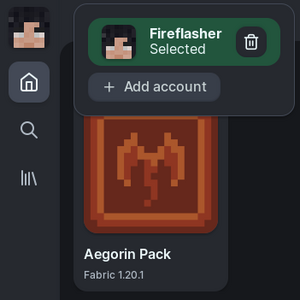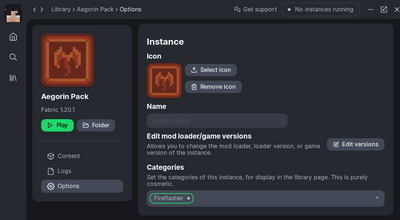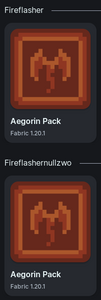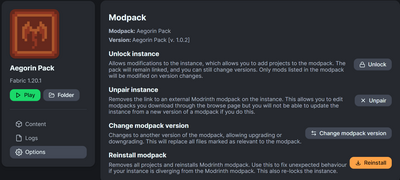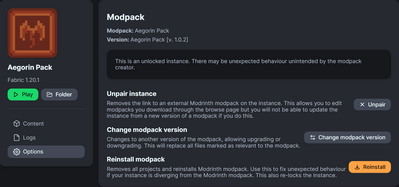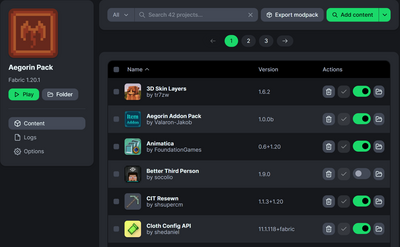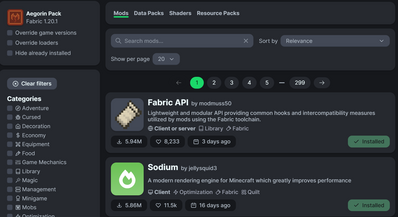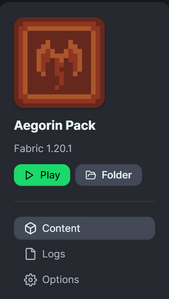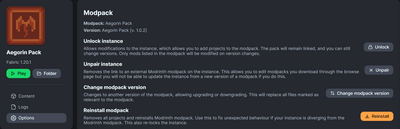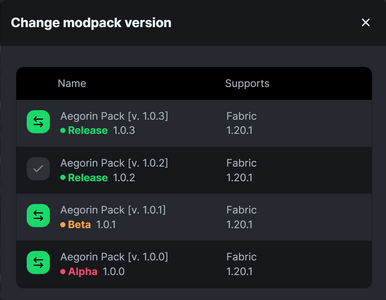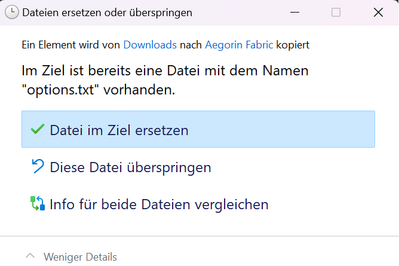How to Aegorin Modpack
Modrinth App Installation
Willkommen zusammen. Heute will ich euch zeigen, wie einfach es ist, das Aegorin Modpack zu nutzen.
Zu aller erst, müsst Ihr euch die Modrinth App herunter laden. Natürlich geht auch jeder andere Minecraft Launcher der Modpacks unterstützt, in diesem Beispiel nutzen wir allerdings den einfachsten Weg.
Nachdem Modrinth installiert ist, startet Ihr dieses einmal.
Hier werdet Ihr dann gebeten, euren Minecraft Account zu verlinken.
Dies könnt Ihr auch noch später machen, das anmelden funktioniert allerdings gleich.
Klickt auf "Sign In".
Danach sollte sich einmal ein Browser Fenster und ein Sign In in Modrinth öffnen.
Im Browser fügt Ihr dann einfach den Code der bei euch in Modrinth angezeigt wird ein und bestätigt.
Jetzt solltet Ihr bei dem ganz normalen Microsoft Login sein.
Meldet euch hier mit eurem Microsoft Account an, auf welchem Minecraft hinterlegt ist.
Bestätigt einmal, dass Modrinth die Minecraft Account Daten autorisieren darf und schon seid Ihr fertig.
In der Modrinth App selbst, werdet Ihr dann noch gefragt, ob Ihr einen Modrinth Account hinterlegen wollt, dies ist allerdings freiwillig.
Jetzt kommt noch eine kleine Einleitung von Modrinth selbst. Passt hier auf, da euch dies später die Arbeit vereinfachen wird.
Aegorin Modpack Installation.
Der schwierigste Schritt ist nun geschafft.
Um das Aegorin Modpack nun zu nutzen, klickt Ihr einmal links auf "Suchen".
Hier könnt Ihr jedes Modpack installieren. In unserem Fall, suchen wir nun nach "Aegorin".
Wie Ihr hier seht, könnt Ihr direkt rechts unten auf Install klicken.
Dadurch wird eine Instanz des Modpacks erstellt, welche Ihr später starten könnt um Minecraft zu spielen.
Diese Instanz könnt Ihr nun links unter "Bibliothek" einsehen.
Mit einem einfachen Klick auf Play, kann die Instanz nun gestartet werden
Modrinth Java Einstellungen
Sollte das Modpack nicht starten, abstürzen oder einfach nicht richtig funktionieren, kann das an dem zugewiesenen Speicher liegen.
Standardmäßig sind jeder Instanz 2GB an RAM-Speicher zugewiesen.
Ihr könnt diese Einstellung nun zu eurem belieben ändern. Entweder pro Instanz oder für alle Instanzen.
Hinweis: Solltet Ihr mit mehreren Accounts gleichzeitig spielen wollen, empfielt es sich den RAM nicht zu hoch einzustellen. Werte zwischen 2-4GB reichen hier.
Um den Speicher einer Instanz anzupassen, müsst Ihr noch den Hacken bei "Override global memory settings" aktivieren.
Dies ist dafür da, um die Instanz von der allgemeinen Regel abzukoppeln, die Ihr in der App Einstellung oben gezeigt festlegen könnt.
Minecraft mehrere Accounts
Mit der Modrinth App ist es auch ebenfalls sehr einfach mit mehreren Accounts zu spielen. Dafür müsst Ihr diese gleich hinterlegen wie den ersten Account. Klick hierzu oben links auf die Account Auswahl und dann auf "Account hinzufügen"
Genaueres hierzu findet Ihr unter "Modrinth App Installation"
Sobald Ihr euren Account hinterlegt habt, könnt Ihr zwischen den beiden Accounts hin und her tauschen.
Wenn Ihr mit mehreren Accounts gleichzeitig Spielen wollt, müsst Ihr für jeden Account eine eigene Instanz anlegen.
Wie das geht findet Ihr unter "Aegorin Modpack Installation"
Da die Instanzen des selben Modpacks gleich benannt werden, ist es einfacher zu Übersichtlichkeit, der Instanz eine Kategorie zuzuweisen. Der Name hierbei ist egal, da es allein zur Ansicht dient, doch bietet sich hier der Account Name an, mit welchem Ihr diese Instanz nutzen wollt.
Hierzu klickt Ihr einfach auf die Instanz, Einstellungen und dann bei Kategorien, könnt Ihr eine neue erstellen oder bestehende hinzufügen.
Wenn wir nun als Beispiel zwei Kategorien für jeden Account mit dem selben Modpack auf die Instanzen aufteilen wolle, könnte dies so aussehen.
Bei weiteren Fragen, dürft Ihr euch zu jederzeit an mich wenden oder noch besser eine Nachricht in den Thread schreiben
Da das Modpack allerdings als eigenes geschütztes Pack funktionieren soll, wird dieses erstmals geschützt vor Veränderung.
Dies beeinträchtigt zudem das Update Verhalten des Packs in keinster weise.
Alles was Ihr hierfür tun müsst, ist auf die Instanz zu klicken und in die Einstellungen zu gehen, bis Ihr zu folgendem Abschnitt kommt
Hier drückt Ihr einfach auf Unlock, nicht auf Unpair.
Dann sollte es folgendermaßen aussehen
Jetzt könnt Ihr in der Übersicht der Mods rechts oben auf "Add Content" klicken
Jetzt könnt Ihr ganz einfach neue Inhalte dem Pack hinzufügen
How to Update Aegorin Modpack
Modrinth lässt euch ganz einfach eure Version des Modpacks ändern.
Da bei einem Update allerdings alle Konfigurationsdateien überschrieben werden, empfiehlt es sich die Einstellungen vorher zu speichern.
Wenn euch die Einstellungen nicht wichtig sind, könnt Ihr diesen Schritt überspringen.
Wenn Ihr auf die Instanz klickt, seht Ihr einen Ordner/Folder Knopf.
Wenn Ihr auf diesen klickt, öffnet sich das Verzeichnis, in welchem die Instanz Ihre Daten speichert.
Hier könnt Ihr nun die options Datei auswählen und einmal kopieren. (Bei manchen auch options.txt)
Wohin ist erstmal egal, solange Ihr sie wieder findet.
Jetzt klickt Ihr auf Einstellungen/Options und scrollt bis zu Modpack.
Hier findet Ihr nun einen Change Modpack Version Knopf.
Wenn Ihr auf diesen klickt, bekommt Ihr alle Pack Versionen angezeigt.
Mit dem Hacken markiert ist eure derzeit installierte.
Ihr könnt nun die oberste und damit neueste Version auswählen.
Der Launcher installiert automatisch die neuste Version für euch.
Alles was Ihr jetzt noch tun müsst, ist eure options Datei wieder zurück ins Verzeichnis ziehen.
Hier bestätigt Ihr nun mit "Datei im Ziel ersetzen" und eure Einstellungen sind wiederhergestellt.